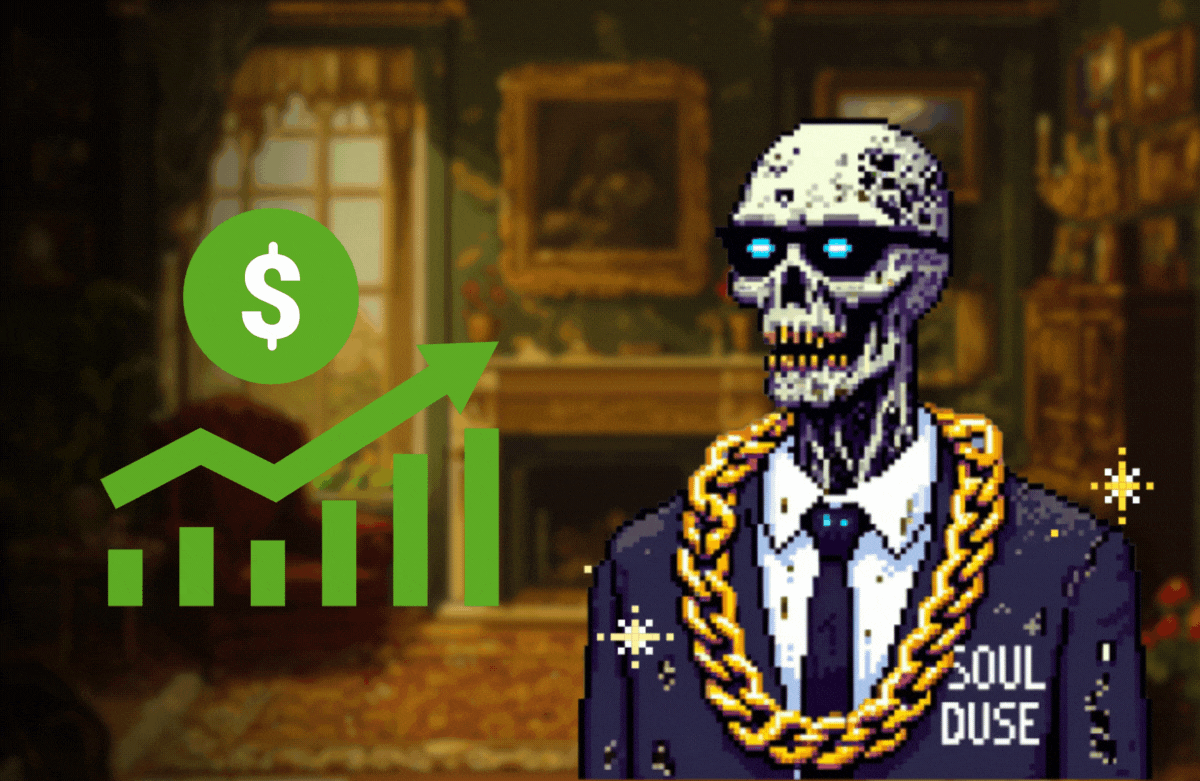안드로이드 개발을 하다보면 내가 개발한 내용을 테스트 하거나 확인할때
USB연결선을 단말과 연결하여 해당 apk를 폰에 설치하거나 한다.
하지만 이게 오래 하다보면 연결선에 문제가 생기는 경우도 있었고, 폰에 충전 단자가 손상되어
폰 충전이 되지 않는 현상을 겪은 적이 있었다.
어떻게 하면 폰과 물리적인 연결을 하지 않고 내가 개발한 소스파일을 컴파일하거나 실행시켜볼까 고민하던중
ADB를 알게 되었고, 굳이 물리적 연결을 하지 않더라도 APK파일을 내가 원하는 단말에 설치하고 실행해볼 수 있었다.
방법은 다음과 같다.
Android Studio 기준으로 Terminal을 클릭하면 위의 그림과 같은 화면이 뜰 것이다.
기본적으로 설정해야할 것들이 있는데 처음으로 할 작업은 다음과 같다.
1. 해당 단말의 디버깅모드 활성화
USB를 통해 연결된 기기에서 adb를 사용하려면, 기기 시스템 설정의 개발자 옵션 아래에서 USB debugging을 활성화해야 한다.
Android 4.2 이상 버전에서는 개발자 옵션 화면이 기본적으로 숨겨져 있다. 이 옵션을 표시하려면 각 안드로이드폰 단말의 설정 > 디바이스정보으로 이동하여 빌드번호를 일곱 번 누른다. 이전 화면으로 돌아가서 하단에서 개발자 옵션을 찾는다.
경우에 따라 설정 > 디바이스정보 > 소프트웨어 정보 > 빌드번호가 있는 경우도 있다.
2. ADB 실행경로 지정해주기
ADB 명령어를 Android Studio에서 바로 사용한다고 먹히질 않는다. 이유는 sdk내부에 존재하는 adb 실행파일의 경로를 지정해주지 않았기 때문이다. 따라서 이를 전역에서 어디서든 사용할 수 있게 실행경로를 지정해주는 작업이 필요하다.
쉽게 설명한 글들이 있어 링크를 건다.
- MAC OS
※ 참고 : 일반적으로 adb는 USB를 통해 사용된다. 그러나 Wi-Fi를 통해 사용될 수도 있다.
자 그럼 이제 모든 준비가 끝났다. 이제 부터는 본격적으로 WIFI를 통해 물리적인 선연결 없이 단말과 연결해보자.
1. USB 케이블을 단말과 개발중인 컴퓨터에 연결한다.
2. 포트 5555에서 TCP/IP 연결을 수신 대기하도록 대상 기기를 설정한다.
$ adb tcpip 5555
3. 다음 연결된 USB 케이블을 해제한다.
4. 연결하고자 하는 단말에 현재 연결된 WIFI IP번호를 확인한다.
5. 기기에 연결하여 IP 주소별로 기기를 식별한다.
$ adb connect device_ip_address
6. 호스트 컴퓨터가 대상 기기에 연결되었는지 확인한다.
$ adb devices List of devices attached device_ip_address:5555 device
이제 모든 준비가 끝났다.
Android studio를 빌드 및 실행 해보면 해당 단말이 연결 되어 있는 것을 확인 할 수 있다.
'개발 공부 기록하기 > - Android' 카테고리의 다른 글
| 안드로이드 DialogFragment Title(Actionbar) 이 없어지지 않을때 방법 (0) | 2017.09.24 |
|---|---|
| 안드로이드 WebView에서 GPS를 사용하는 방법 (2) | 2017.09.17 |
| RecyclerView 내부 CheckBox 체크 상태 유지시키기 (3) | 2017.05.18 |
| View 이벤트 번짐효과 (ripple effect) 주기 (0) | 2017.05.11 |
| Fragment 내에서 Snackbar 사용하기 (0) | 2017.05.01 |