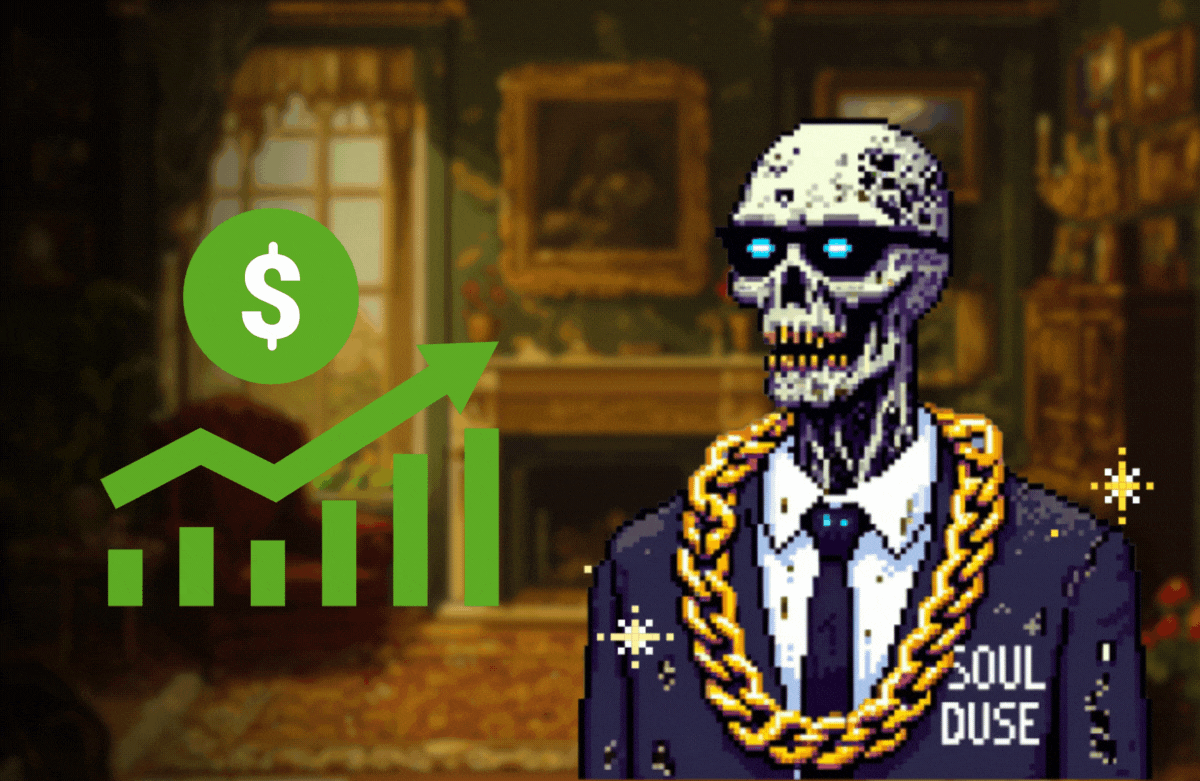서버 인프라 공부도 할 겸 개인 개발 서버를 처음부터 다시 모두 설정 해보기로 했다.(하다가 너무 일이 커질것 같아서 옮겨보는 걸로 변경) A AWS 서버를 B AWS 서버로 모두 옮기는 작업을 해보자.
어떤 것들을 이전 해야할까 생각해보니 당연히 내가 사용하고 있는 AWS에 서비스들이었다. (EC2, RDS, S3, Route 53, CodeDeploy) 괄호 안에 있는 서비스 들을 A 계정에서 B 계정으로 옮겨본 경험을 기록하고자 한다.
한꺼번에 다 정리하면 스크롤 압박이 심할것 같아서 우선 EC2 부터 정리해보도록 하겠습니다.

EC2
1. 스냅샷을 생성
옮기고자 하는 계정으로 접속 후 EC2 > 좌측 메뉴 > 스냅샷을 클릭한다.

스냅샷 생성을 클릭

Instance를 선택하고 스냅샷을 생성합니다. 필요에 따라서 설명도 적어줍니다.


2. 스냅샷 내용 이미지 생성
스냅샷 생성이 완료되면 해당 스냅샷을 선택 후 작업 > 이미지 생성을 클릭 > 스냅샷 뜬 이미지를 이미지 생성하는 작업을 진행합니다.


3. 다른 계정에서 해당 이미지를 사용할 수 있도록 권한을 부여
EC2 좌측 메뉴중 AMI로 이동 스냅샷에서 생성한 이미지가 잘 생성되었는지 확인합니다.


이미지도 잘 생성되었으니 이제 다른 계정에서 해당 이미지를 생성(복제)할 수 있도록 해야겠죠
생성된 이미지를 선택하고 작업 > 이미지 권한 수정을 클릭하면 아래와 같은 팝업이 뜹니다.

우린 해당 EC2를 복제하고자하는 다른 계정의 계정번호를 알아야 합니다.
우선 다른 계정으로 로그인 후 계정정보를 찾아봅시다.
다른 계정 로그인 > 우측 상단 아이디 클릭 > 내 계정으로 이동


다시 기존에 작업하던 곳으로 돌아와서 계정 ID를 복붙 합니다.

그리고 이미지 권한 수정을 저장합니다.
자 그럼 이제 EC2를 복제하고자하는 계정으로 들어가서 내가 스냅샷뜬 이미지가 잘 가져와지나 확인해볼까요?
4. EC2 복제
EC2 복제할 계정으로 로그인 후 EC2 대시보드 > 인스턴스 시작을 누릅니다.

좌측 나의 AMI를 선택해보면 내가 생성한 이미지가 나오는 것을 확인 할 수 있습니다.
해당 이미지를 선택후 기존 인스턴스를 생성하듯이 다음다음을 누르면서 인스턴스를 생성하면 되겠습니다.


왠만한 부분은 기존과 동일하게 설정이 되어있고, 보안그룹이나 특정 부분을 커스텀 하고싶은 부분만 다시 손보면 간단하게 인스턴스가 복제된 것을 확인 할 수 있습니다.
(위의 과정이 귀찮다면 그냥 다음다음다음을 계속 눌러도 왠만한 설정은 다 그대로 따라옵니다.)
이상으로 EC2 스냅샷 및 복제 방법을 마무리합니다 :)
'개발 공부 기록하기 > - AWS & Infra' 카테고리의 다른 글
| ElasticBeanstalk + GithubAction Deployment failed: Error 해결 (0) | 2024.02.08 |
|---|---|
| [AWS] API Gateway > Lambda > S3 Upload images (0) | 2023.08.29 |
| Kuberneties 책 정리 2장 - 팟, 레플리케이션 컨트롤러, 서비스 (1) | 2022.08.29 |
| ElasticBeanstalk DB 연결시 에러발생 해결 (2) | 2022.02.28 |
| AWS EC2 하드디스크 용량 늘리기 (4) | 2019.08.25 |