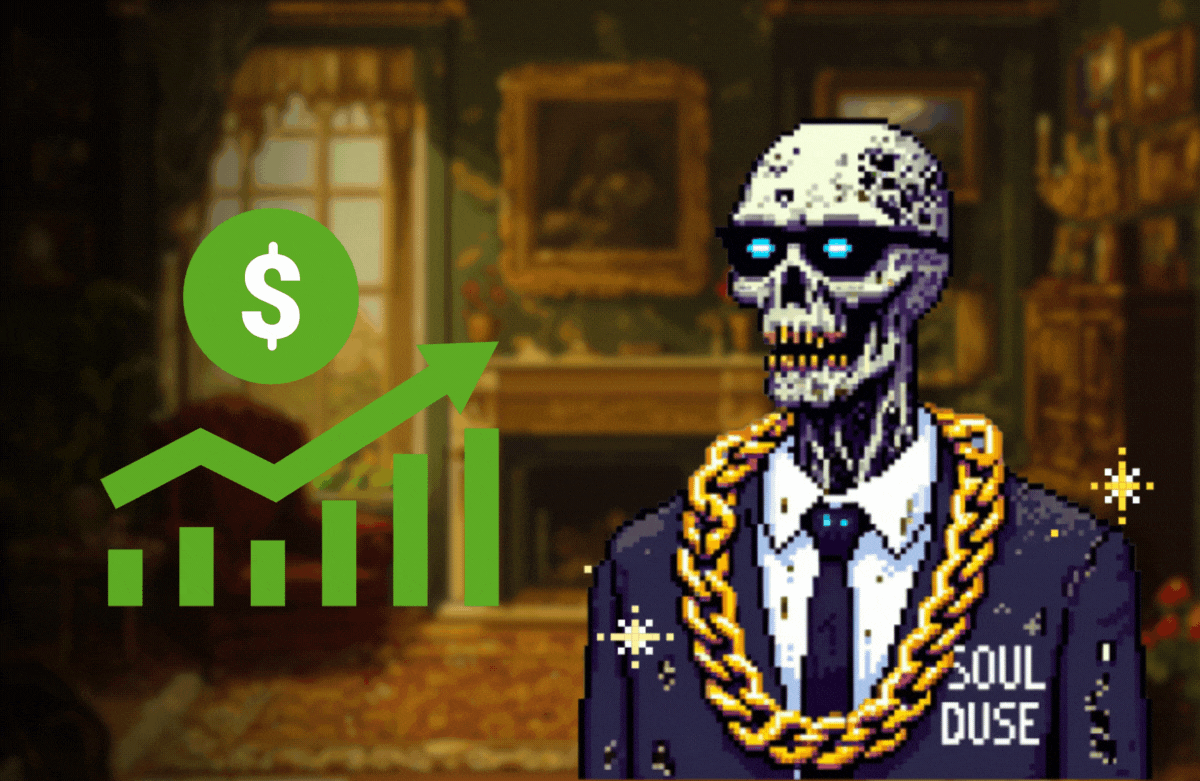간만에 집 구석구석 정리를 하다가 문득 발견한 라즈베리파이 3 2대
오랫동안 방치되어 굴러다니는 기기가 두대나 있어서 그냥 놀리기는 아쉬운데라는 생각이 들었다.
다시 OS도 깔고 뭐든지 한번 만들어보자라는 생각으로 OS를 설치하기로 했다.
간만에 라즈베리파이 사이트를 들어갔는데... 왠걸 사이트가 내가 알던 사이트의 생김새가 아니었다.
구글링으로 찾아놓은 라즈베리파이 3 OS 설치하기의 자료는 무의미하게 되었고 그냥 이왕 개편된 김에 내가 해보면서 정리하자라는 생각에 포스팅을 하게되었다.
설치환경
제 컴퓨터가 맥북이라 Mac환경에서 진행하였습니다.

설치방법
1. Raspberry Pi 공식 홈페이지 이동 https://www.raspberrypi.org/software/ 하여 Download for macOS 버튼을 눌러서 파일을 다운 받습니다.
Raspberry Pi OS – Raspberry Pi
The Raspberry Pi is a tiny and affordable computer that you can use to learn programming through fun, practical projects. Join the global Raspberry Pi community.
www.raspberrypi.org

2. 다운로드가 완료되면 파일을 클릭하여 Mac에 설치합니다.

3. 설치된 Raspberry Pi imager를 실행하고 설치될 OS와 Storage를 선택합니다.
- 저는 Desktop이 필요없고, terminal 화면만 있으면되서 Raspberry Pi OS (other) 메뉴에서 Desctop이 없는 라이트 버전을 설치 하였습니다. 반대로 UI 요소가 포함된 OS를 설치를 원하시면 상단에 추천하고 있는 라즈베리파이 1.1 GB를 설치하시면 됩니다.
- 선택이 완료되었다면 WRITE 버튼을 클릭하여 설치를 시작합니다.

설치가 완료되고 SD Card를 살펴보면 아래와 같이 많은 파일들이 생성된 것을 확인 할 수 있습니다.

내용 확인
Mac에서 SD Card로 Raspberry Pi OS를 설치하였으니 라즈베리파이로 이식시켜주고, 전원을 연결한 뒤, 라즈베리파이와 연결된 모니터로 확인해보면 잘 설치 되었음을 확인할 수 있습니다.

로그인을 하기위해선 초기 설정된 ID와 PW가 있는데
ID : pi
PW: raspberry
를 입력하면 잘 로그인되니 참고 바랍니다 :)
TIP. 모니터 없이 Wifi 설정, ssh 접속하기
막상 생각해보니 모니터가 여러대 있어서 망정이지 라즈베리파이는 있는데 모니터가 없거나 그럼 확인할 방법이 없습니다. 그렇다고 모니터를 매번 연결하기도 매우 번거롭습니다. ssh로 붙으면 모니터 없이도 내용을 확인할 수 있습니다.
우선 MAC북에서 SD Card로 접근해봅니다.

1. 빈 ssh 파일을 하나 생성합니다.
vim ssh 명령어로 파일을 생성후 저장해줍니다.

2. Wifi 연결하기
인터넷에 연결하기 위한 설정 파일을 생성합니다.
# 파일생성
vim wpa_supplicant.conf
# 아래 내용 입력후 저장
country=US
ctrl_interface=DIR=/var/run/wpa_supplicant GROUP=netdev
update_config=1
network={
ssid="와이파이 명"
psk="비밀번호"
scan_ssid=1
key_mgmt=WPA-PSK
}
여기까지 설정이 완료 되었다면 SD Card를 라즈베리파이에 꽂아주고, 라즈베리파이의 전원을 켜줍니다.
우선 ssh로 연결하려면 현재 실행된 라즈베리파이의 IP 주소를 알아야되는데요, 터미널에서 ping 명령어를 통해 라즈베리파이 IP 주소를 찾습니다.
# ping 명령어 입력
ping raspberrypi.local
# 정상적으로 동작한다면 아래와 같이 IP가 출력됩니다.
PING raspberrypi.local (192.168.0.39): 56 data bytes
64 bytes from 192.168.0.39: icmp_seq=0 ttl=64 time=211.028 ms
64 bytes from 192.168.0.39: icmp_seq=1 ttl=64 time=4.877 ms
64 bytes from 192.168.0.39: icmp_seq=2 ttl=64 time=10.753 ms
64 bytes from 192.168.0.39: icmp_seq=3 ttl=64 time=11.003 ms
이제 ssh 접속을 위해 터미널을 켜고 아래 명령어를 입력해봅니다.
ssh pi@{ping 명령어로 찾은 IP 주소 입력}
# 전 192.168.0.39가 나왔기 때문에 ssh pi@192.168.0.39로 SSH를 연결하였습니다.그럼 ssh 연결이 완료되고, password를 입력하라고 뜨는데, 초기 비밀번호는 raspberry 를 입력하면 됩니다
인터넷에 잘 연결 되었는지 확인하기 위해 라즈베리파이 내부에서 ping을 날려봅니다.
# ping으로 www.google.com으로 날려서 신호가 돌아오는지 확인합니다.
pi@raspberrypi:~ $ ping www.google.com
# WIFI 입력값이 잘 되었다면, 아래와 같이 응답이 돌아옵니다.
PING www.google.com (172.217.174.100) 56(84) bytes of data.
64 bytes from nrt12s28-in-f4.1e100.net (172.217.174.100): icmp_seq=1 ttl=116 time=33.9 ms
64 bytes from nrt12s28-in-f4.1e100.net (172.217.174.100): icmp_seq=2 ttl=116 time=33.8 ms
64 bytes from nrt12s28-in-f4.1e100.net (172.217.174.100): icmp_seq=3 ttl=116 time=33.9 ms
64 bytes from nrt12s28-in-f4.1e100.net (172.217.174.100): icmp_seq=4 ttl=116 time=33.4 ms
이상으로 포스팅을 마칩니다. 🎉